Want to maximize FPS at Apex Legends? In this guide, we will show you several effective ways to achieve this!
Before changing the config, first try lowering the graphics settings. For this you must launch Apex Legend and open the Video settings. I will show you how to set up each option for maximum performance.
-
Display Mode: Full Screen.
Full Screen is the best choice performance-wise, but you might prefer Borderless Window if you have a multi-monitor setup and you wish to move quickly on another display.
Note: you can switch from Full Screen to Borderless Window by pressing Alt+Enter on the keyboard.
-
Aspect Ratio: use your native one.
In the screen below, you see 21:9 because I play on an ultrawide monitor. Your display should have a 16:9 aspect ratio.
-
Resolution: use your native one.
Using your native resolution is desirable for a better view, but if you badly need a performance boost, decreasing the resolution will greatly improve your fps. 720p is usually a solid compromise between quality and performance.
-
Field of View: it depends on your preferences.
This is a very personal choice. A higher field of view (FOV) increases your peripheral vision, but at the same time all the targets are smaller, and it can cause a fisheye effect. In any case, lower values will improve your performance.
-
V-Synch: disable it.
-
Adaptive Resolution FPS Target: 0.
Generally, using the adaptive resolution to gain fps is a poor choice because it lowers automatically your resolution but also forces anti-aliasing, which is very expensive. Overall, you will enjoy a better performance by lowering the resolution manually.
-
Adaptive Supersampling: it is greyed out because our adaptive resolution is 0.
-
Anti-aliasing: off.
-
Texture Streaming Budget: your graphic card VRAM.
This setting depends on the VRAM available on your graphic cards. Be aware that any value past medium might have an impact on the fps, so if you want to maximize them be sure to select 3GB even if you have more VRAM.
-
Texture Filtering: Anisotropic 2x.
You can lower this setting further, but I suggest to keep it at 2x for a better viewing experience.
-
Disable or put to Low all the remaining settings.
-
Apply the changes.
It is mandatory to set up your in-game settings before working on the videoconfig file.
Changing graphics in game sometimes does not give enough changes to your performance. To improve our graphic settings, we can change them through videoconfig.cfg.
How to change videoconfig
Here I will give a few examples. Before you start changing, save your original config separately!
Find this folder: C:\Users\(vashe imja polzovatelja)\Saved Games\Respawn\Apex\local fajl videoconfig.cfg (open with NotePad)
There are several options, but most of them have been already set up via the in-game settings. We will only change a few of them.
setting.cl_ragdoll_self_colision
This is related to ragdoll physics, put it to 0.
setting.mat_depthfeather_enable
The depth of field effect when you aim down sight (ADS); change it to 0.
setting.r_lod_switch_scale
It is the model detail setting in-game. It changes the distance at which the game displays the higher quality models.
-
1 = high
-
0.8 = medium
-
0.6 = low
I suggest reducing it to 0.3 or 0.4. Lower values may cause gameplay problems.
setting.csm_enabled
Set it to 0. This setting brings a massive fps boost as it disables all shadows. Of course, you will be at a disadvantage in some situations in which you might have spotted the enemy if their shadow was visible, but it is a rare occurrence.
This is all; you can save the file.
Right click on the file, go on Properties, General, Attributes, and mark it as Read-Only. If you don’t, it will be overwritten as soon as you start the game, and you will lose all the changes.
If you need to alter your in-game settings in the future, it is necessary to uncheck read-only. Afterwards, you can change the settings, edit manually the videoconfig file, and set it as read-only again.
Bonus: if you change "setting.r_lod_switch_scale" "0" game starts looks like this:
Source: Jaanedoe


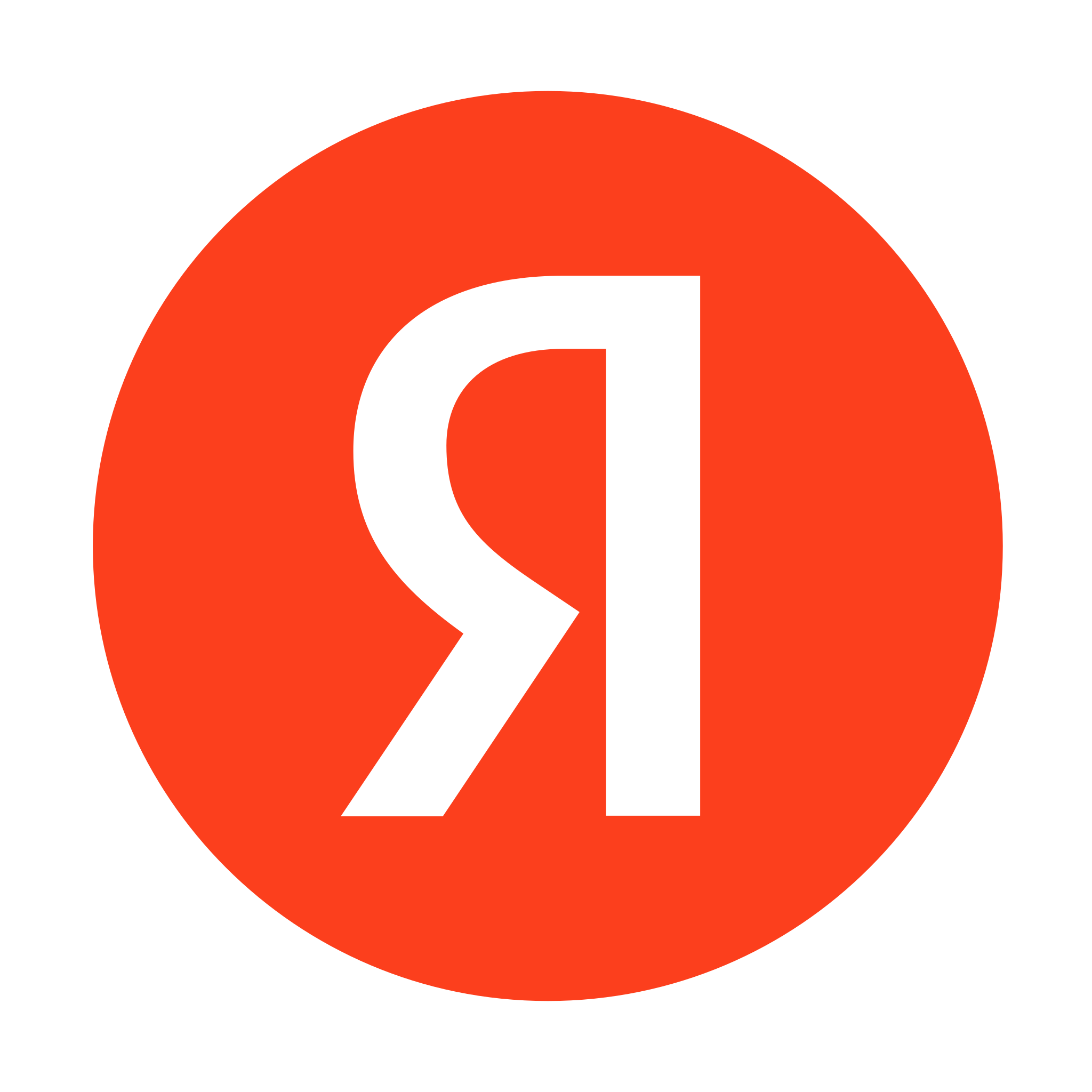






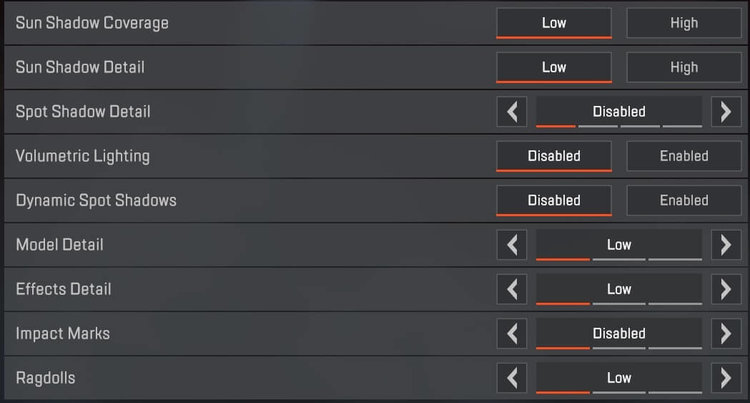
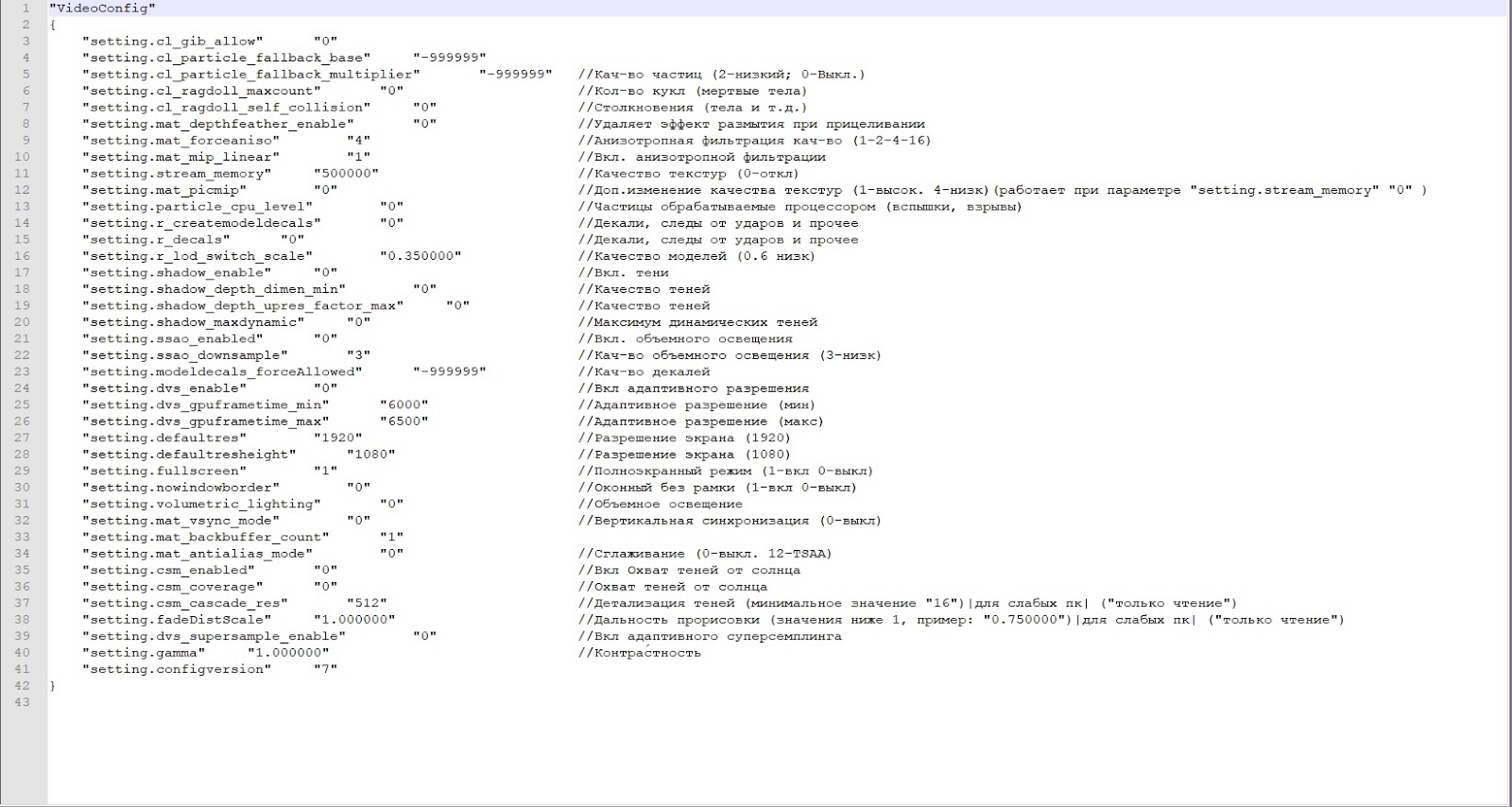


Last Opinions