
Could Not Connect To Steam Network. What to do?
It is very unpleasant when you are try to play, and suddenly appear some problems with network connection. This happens with Steam, instead of giving the user access to the game online, he says: "Could not connect to the Steam network". What to do in such cases?
Check your internet connection
The most common advice. However, a lot of users often stumble here. The action algorithm may be as follows:
- Try to access the network using a browser and other devices.
- Reboot network device (such as modem or router)
- Turn on and turn off the flight mode on the laptop. Flight mode:
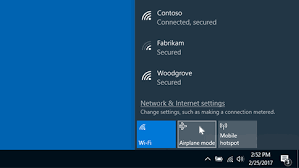
Often, these simple actions help out, so you shouldn't reject them. If the Internet works fine in the browser and from other devices, then it’s not about it. Let's continue.
Reboot Steam
Next logical step is restarting the Steam itself. Make it better through the Task Manager. Or even completely restart the computer. The program execution process may freeze, causing Steam to report a lack of network connection. You can also exit the application and run it again. After that, try to get access to online games again. Doesn't work? Then try the following method.
Sometimes you just have to wait. Perhaps any technical work is being done, which is why the application is currently unavailable and gives an alert: "Could not connect to the Steam network." After a couple of hours, everything can work as before.
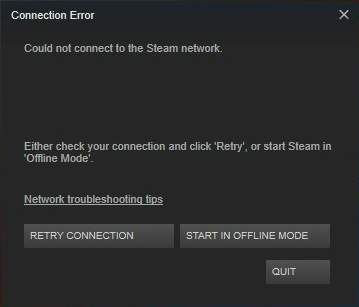
Antivirus or Firewall
Often, antivirus or Firewall (a regular Windows antivirus) block some applications, and because of this, Steam does not connect to the network. In Windows Firewall, you must to do:
- Open Explorer and write on search section "Firewall"
- Find section «Allow programs to communicate throught Windows Firewall»
- Find Steam and make sure, what you have both checkbox on. If not, choose "Change settings" and make them approved for home and public connections
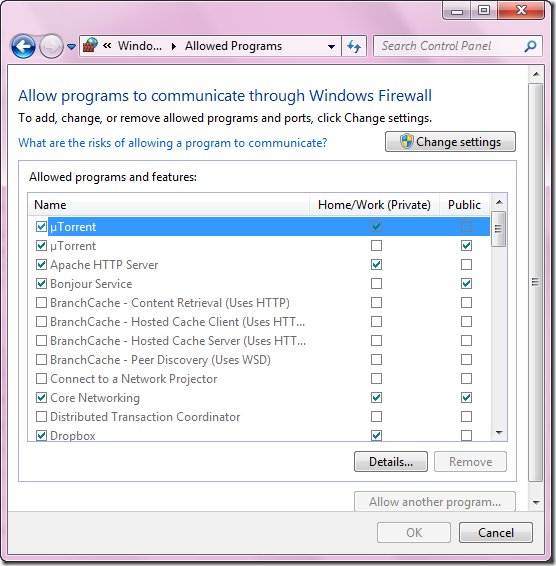
The rest of antivirus software is very different from each other. Therefore, it is difficult to say where exactly to find the necessary settings. Most often, you need to open the program settings, find the function of disconnecting from the network of applications and search Steam there.
Corrupted files
Another reason could be file corruption in the application directory. Although this happens quite rarely. There are a couple of files because of which Steam has trouble logging in to the network, and it issues the appropriate alerts.
- Click right mouse button on Steam shortcut
- Select «File Location»
- In the program folder, use search in the upper part of the window and try to find two files: ClientRegistry.blob and Steam.dll
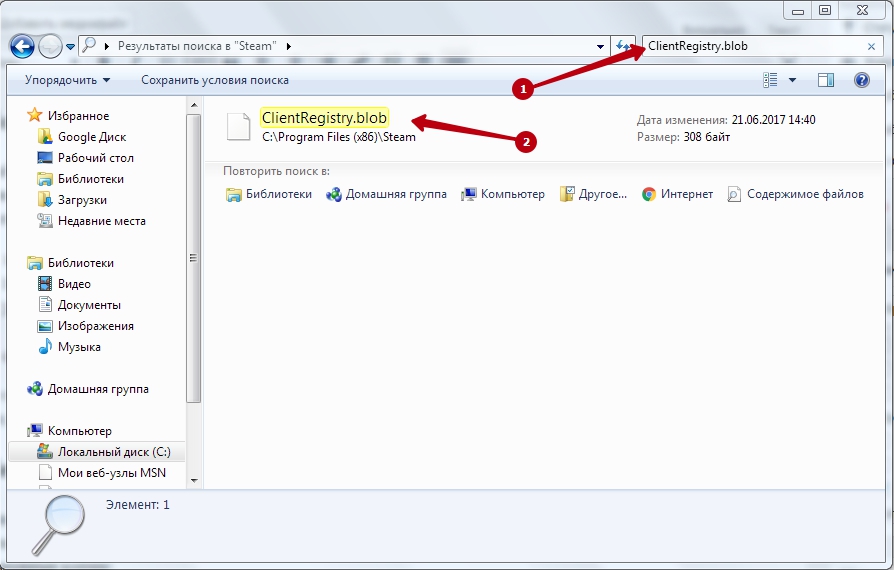
- Copy them to any other place, and then permanently delete
Don't worry about application. Steam will not stop working, and he will try to restore these files if he really doesn't connect to the network because of them.
Reinstall
Finally, if none of this methods helps, you can try to reinstalling. The most problematic in this method is the complete removal of all downloaded games. However, before removing Steam, you can back them up:
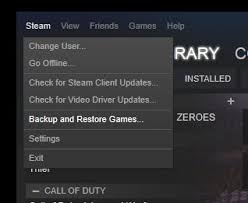
- Click on «Steam» in the upper corner
- Select «Backup and Restore Games».
The main thing is to save copies of games not in application folder. You can also just copy the “steamapps” folder and the “userdata” file. After which Steam can be safely reinstalled.
Try all these ways. Most likely, you do not even have to resort to the latter, so that Steam can re-enter the network.


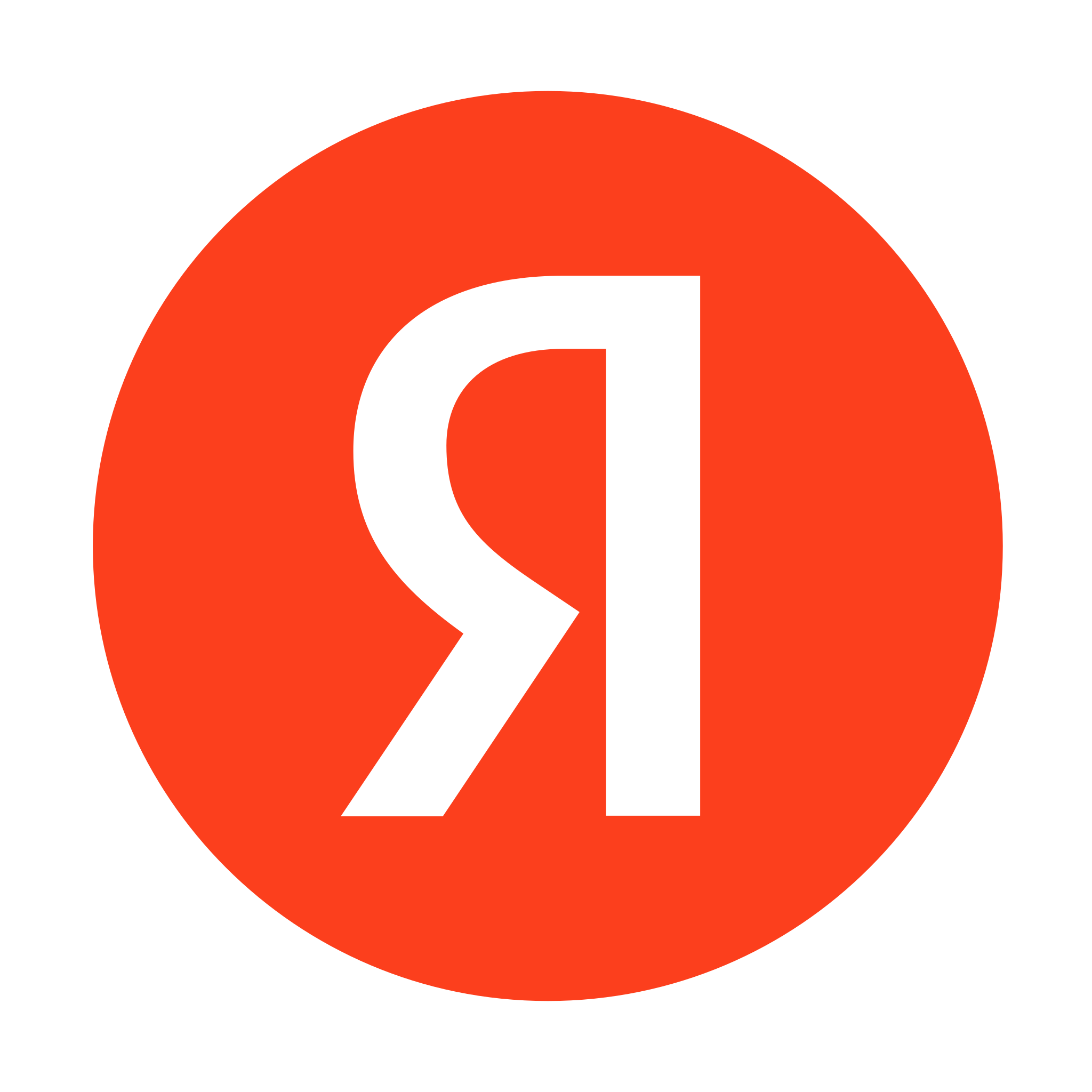






Last Opinions