In this article, I will explain in two ways how to reset the password in Windows 10 with help of your windows installation disk (or you can use USB stick or whatever).
Preparing
Insert your Windows installation disk and reboot pc.
When prompted to press any key to boot from disk - press any key (If it doesn't boot from installation media and just loads Windows, you will need to change computer's boot order - the owner's manual will explain how to do this).
In first setup screen choose your language and click "Next".
On the next screen click on the Repair your computer link on the left bottom of the screen
Method 1: Using DaRT.
Troubleshooting screen will appear. Choose there Microsoft Diagnostics and Recovery Toolset (DaRT 10) option. If you don't have this option, skip to Method 2 instead.
Choose your operating system
Choose Locksmith option.
Click "Next".
On the next screen choose your user from drop down box (1), type two times new temporary password (2,3) and click "Next".
Click "Finish" button.
Click "Close".
Eject your installation media and click "Continue".
When Windows loaded, login to your account with the temporary password we set, but to get to the desktop you will be prompted to set the permanent password - click "OK".
Enter new password two times and click "Enter".
Click "OK" and login to your account using the new password like you normally would.
Method 2: Using Command Prompt
On the "Troubleshoot" screen choose "Advanced options".
Choose "Command Prompt" option.
We will replace "Sticky Keys" service with command prompt now (we will restore that later).
Enter the following commands into Command Prompt: "copy c:\windows\system32\sethc.exe c:\" and "copy /y c:\windows\system32\cmd.exe c:\windows\system32\sethc.exe".
Restart your computer by entering "wpeutil reboot" and eject your Windows installation media.
Once login screen loaded, activate "Sticky Keys" functionality by pressing [Shift] key five times - it will launch the command prompt instead (we have replaced this with).
Enter the following command "net user [user] [pwd]" (Replace [user] with your account name and [pwd] with the desired password so it will be like "net user John 123"). Now close the command prompt and login to your account with the new password.
To restore "Sticky Keys" functionality launch the command prompt from Troubleshoot by loading Installation media setup (Do "Preparing" and then "Method 2" till where we replaced sticky keys) and run there following command: "copy /y c:\sethc.exe c:\windows\system32\sethc.exe". Done.
Source: https://4sysops.com/archives/reset-a-windows-10-password/.


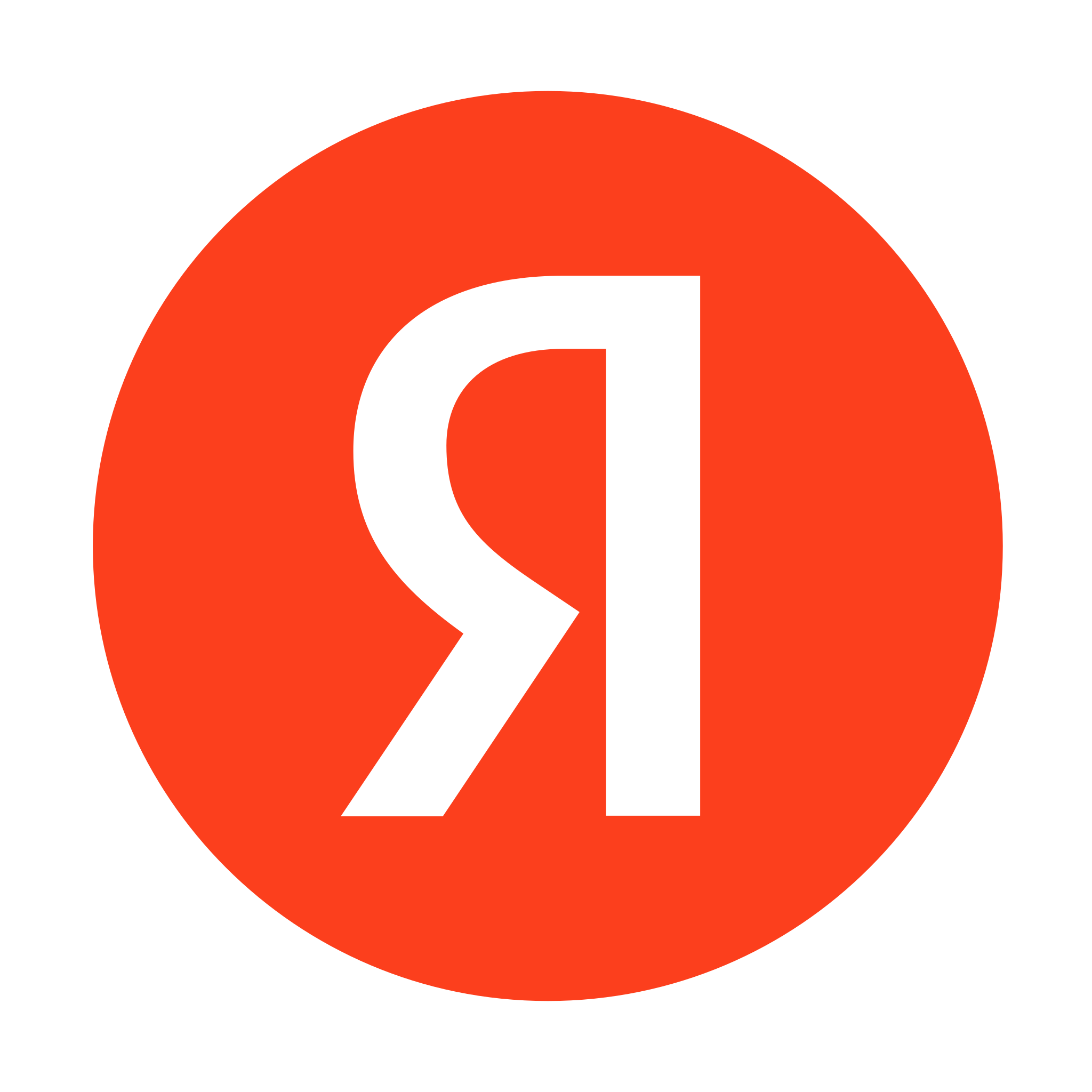





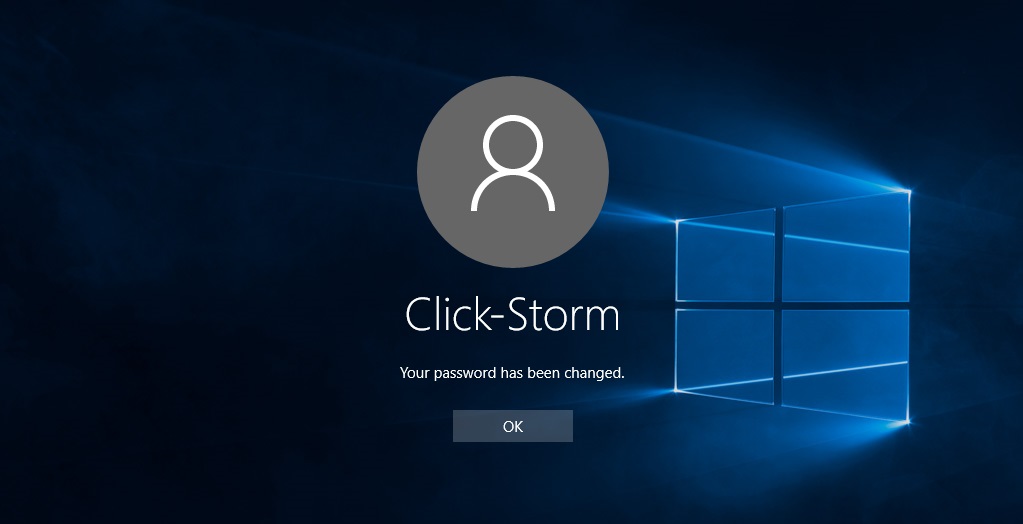

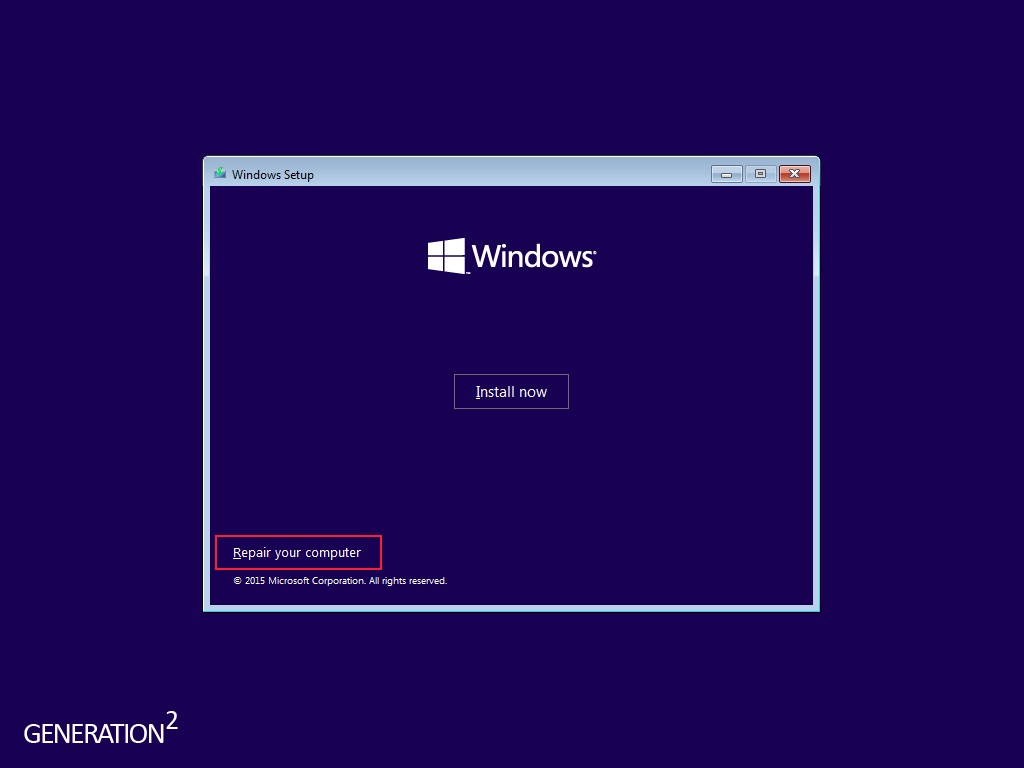
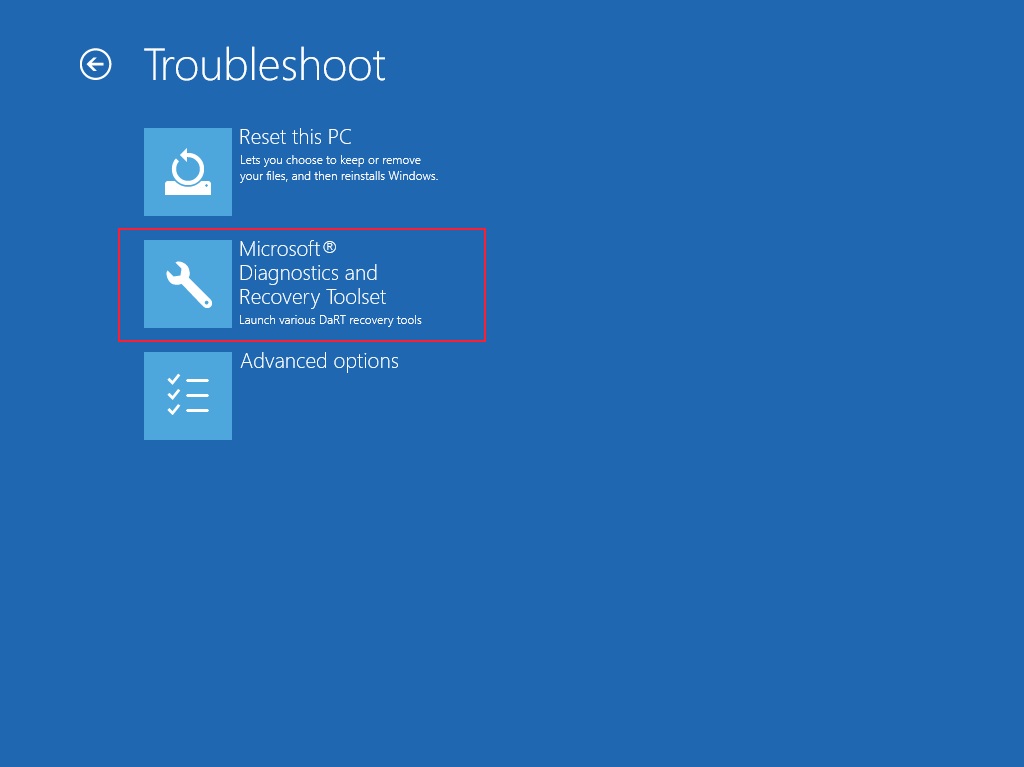

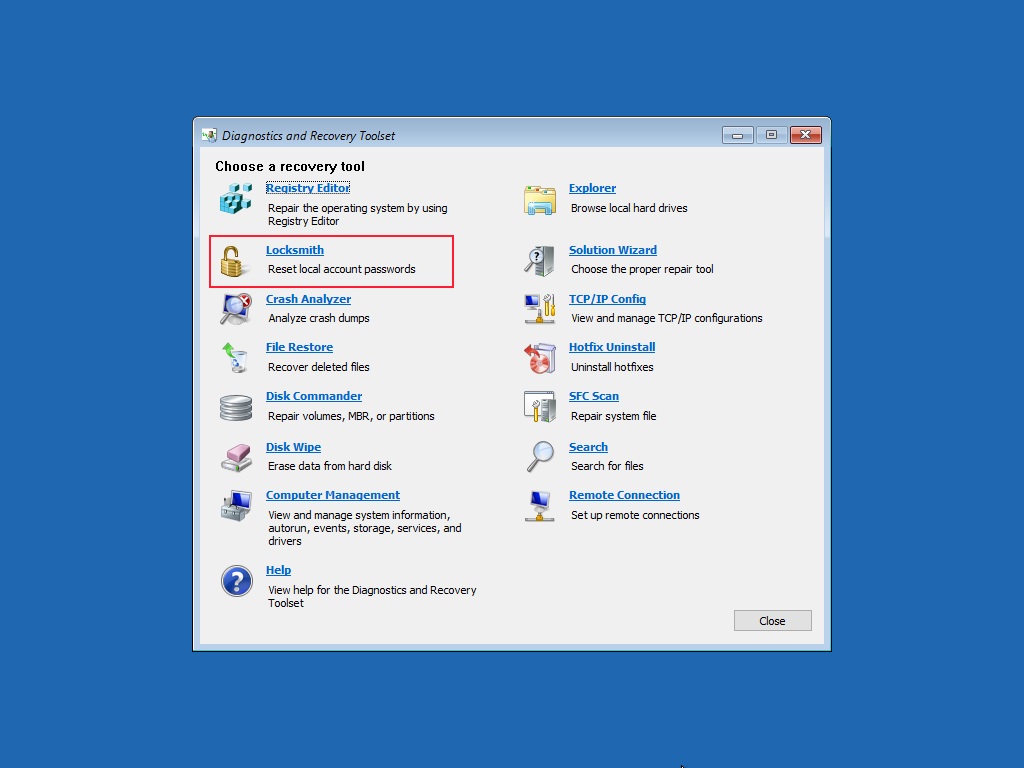
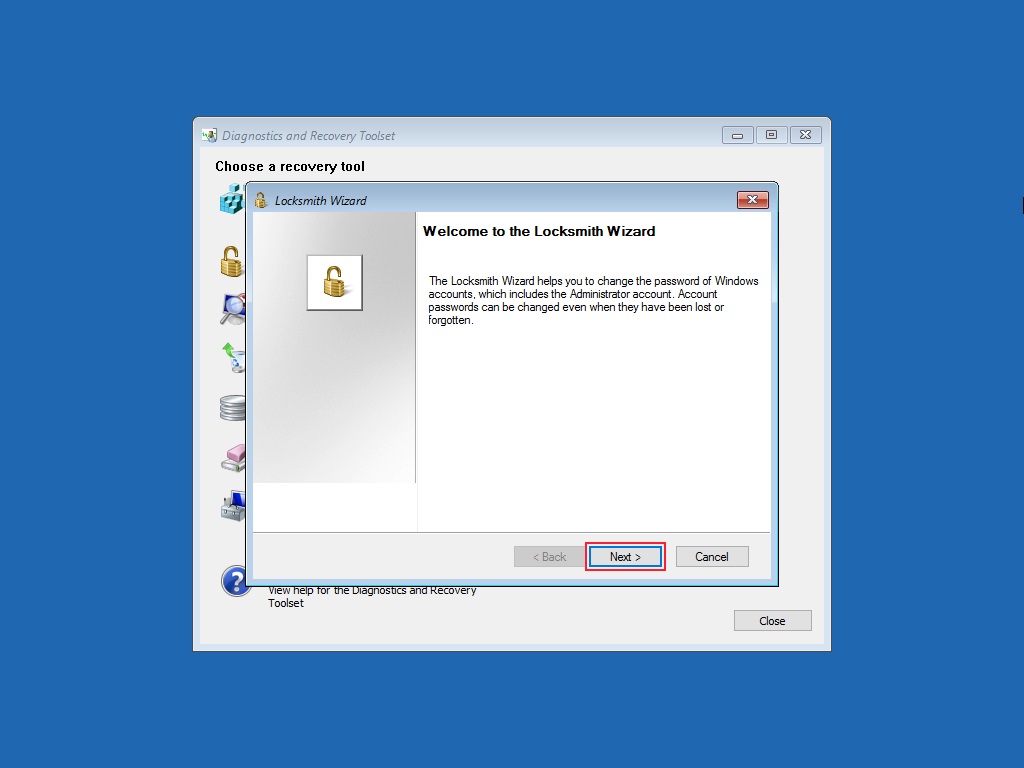
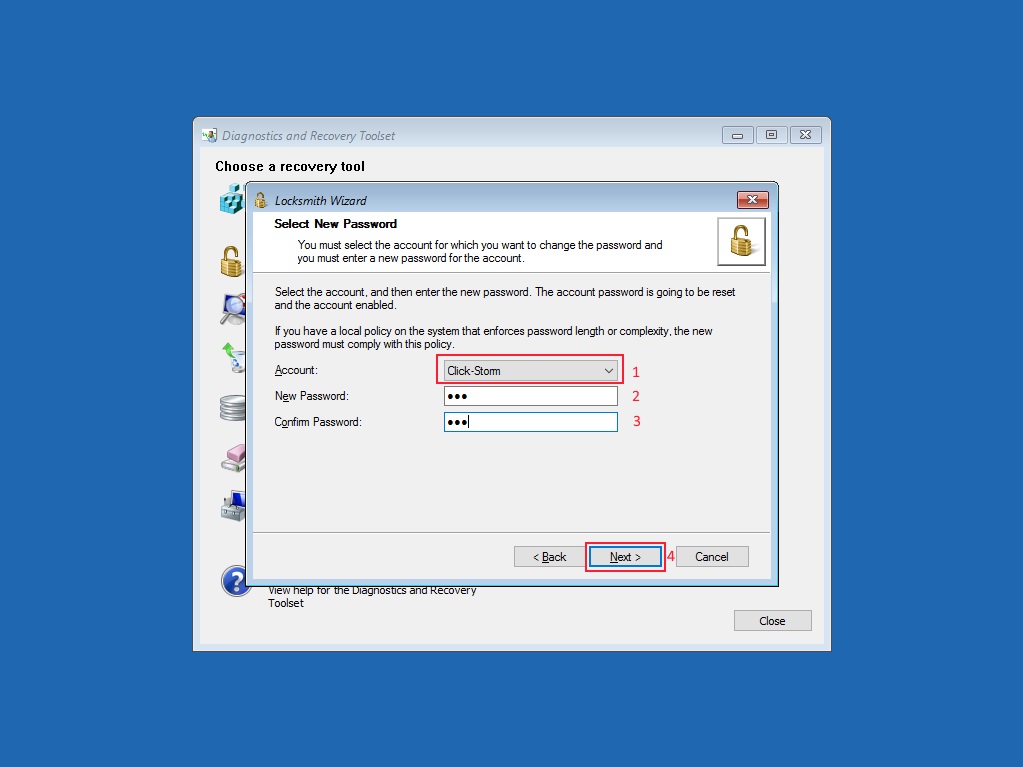
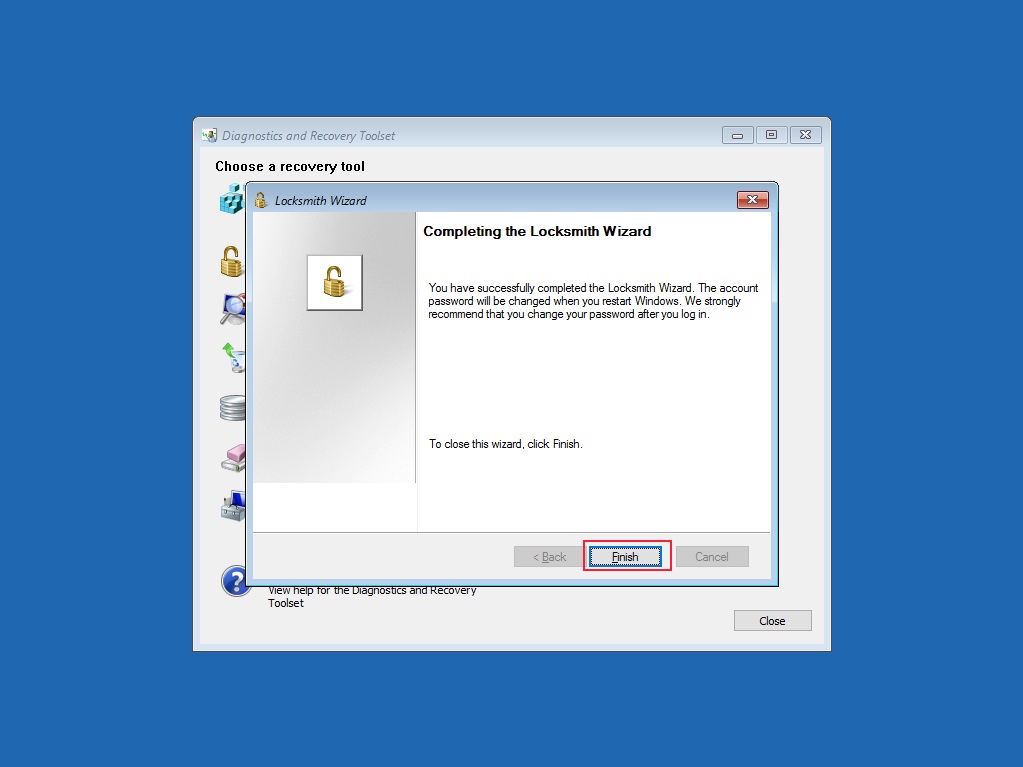
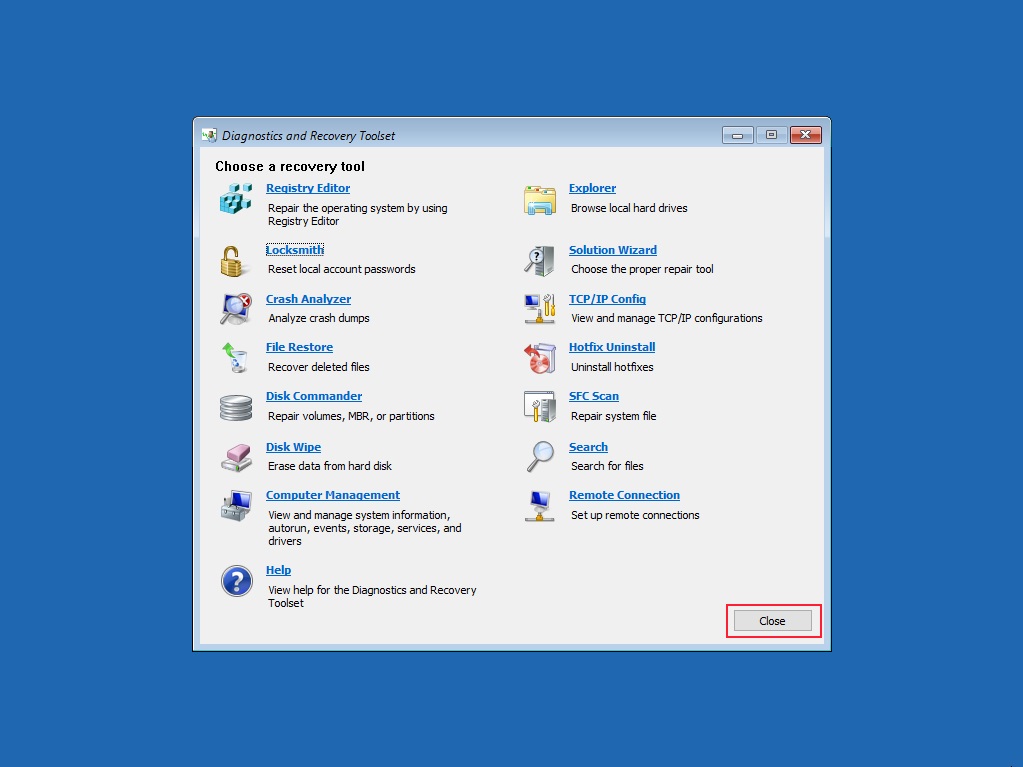

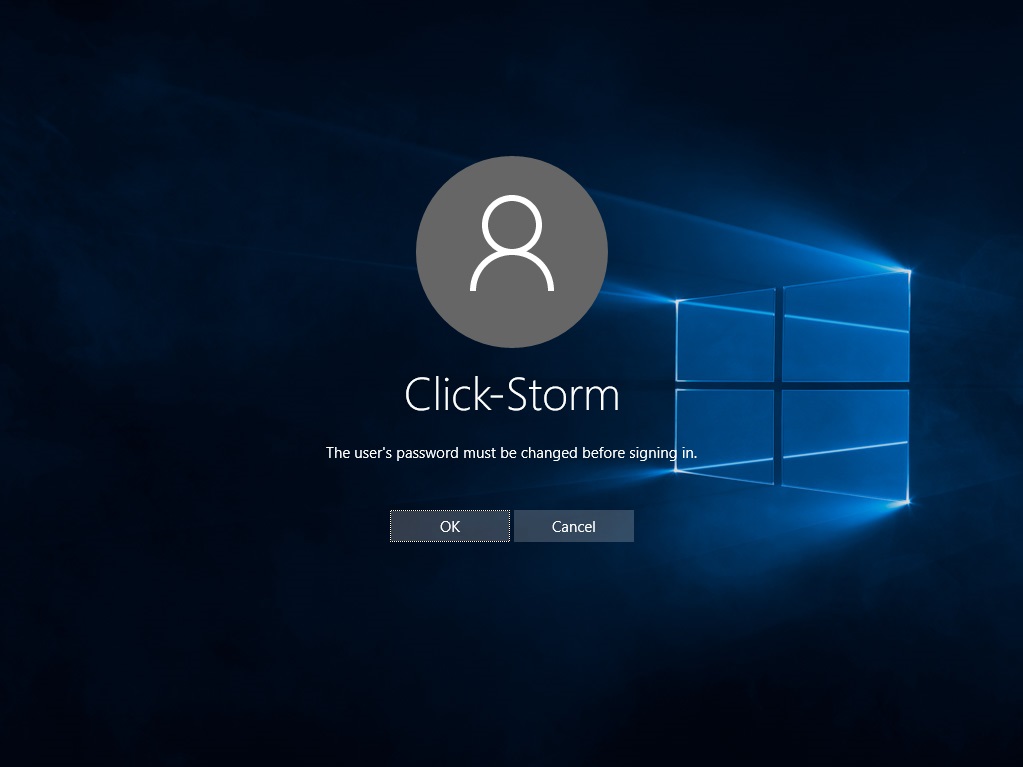



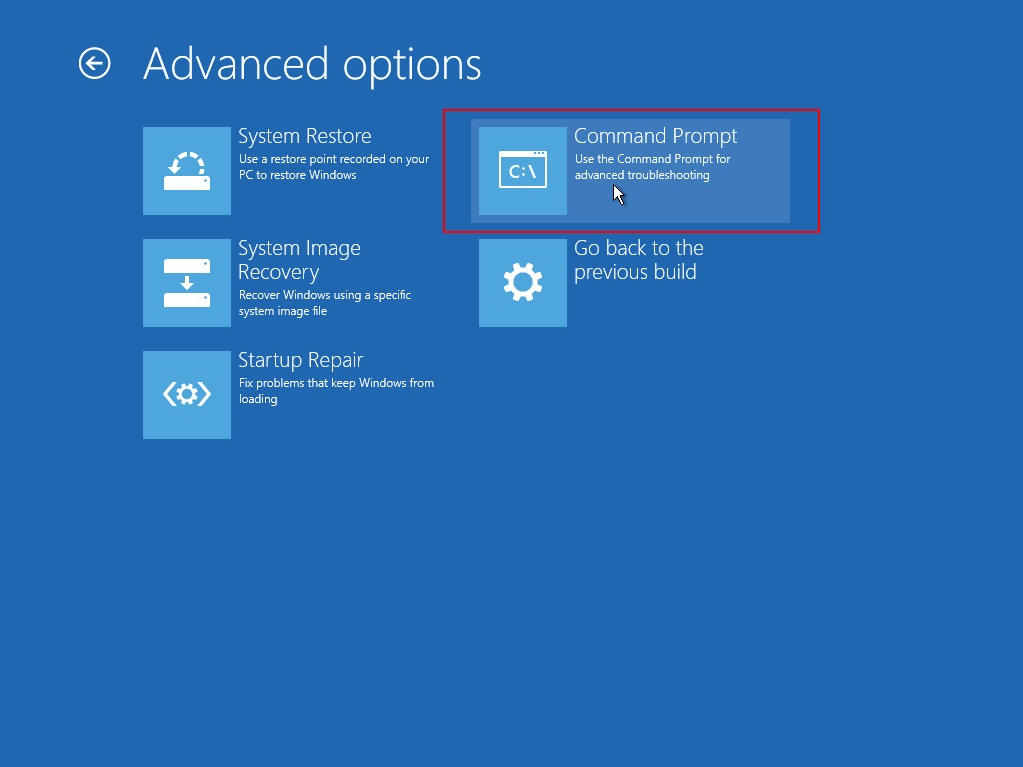
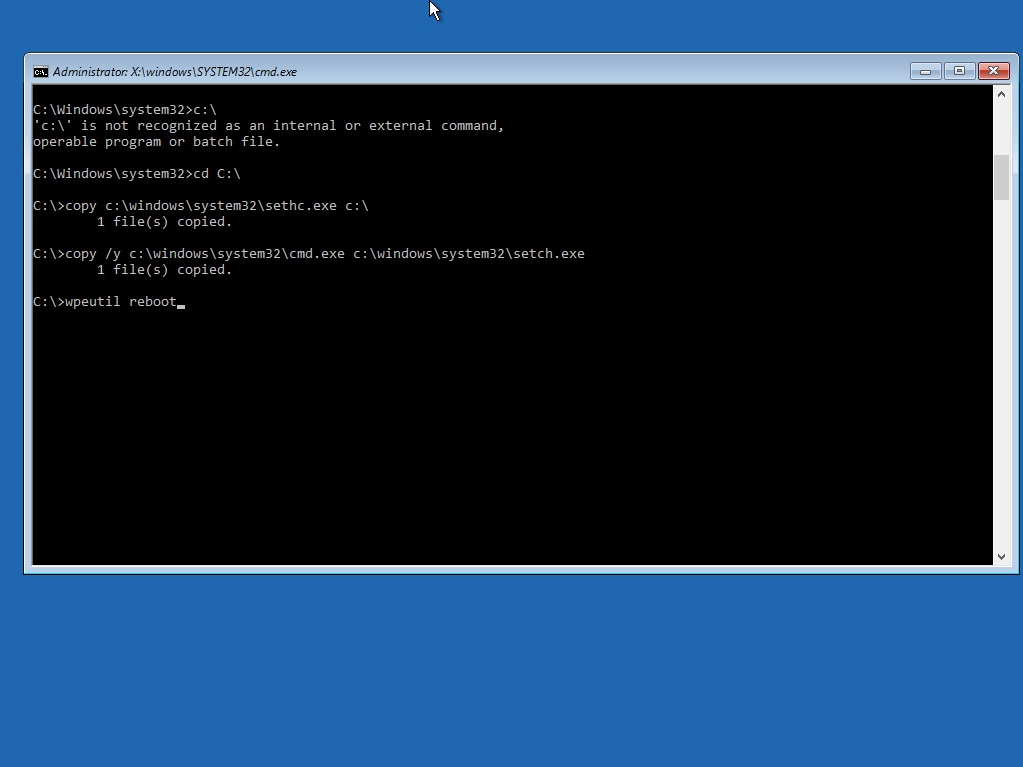


Last Opinions